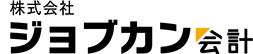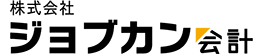青色申告決算書のみをe-Taxソフトに取り込む方法を知りたい。
所得税確定申告作成の画面から青色申告決算書のみをe-Tax用ファイル(拡張子が「.xtx」のファイル)として書き出します。
書き出したe-Tax用ファイルをe-Taxソフトで取り込んでください。
「ジョブカンDesktop 青色申告」をお使いの場合
- 1. ナビゲーションバーの分類[決算]から、[確定申告書の作成]ボタンをクリックします。
-
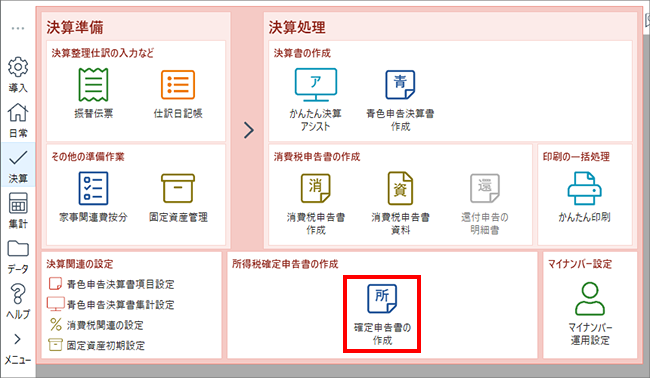
- 令和5年分の[所得税確定申告書]ウィンドウを表示しようとするとメッセージが表示される場合は、Ver.18.6.1以降にアップデートしてください。
- 2. [所得税確定申告書]ウィンドウが表示されるので、コマンドバーの[e-Taxへ書出]ボタンをクリックします。
- マイナンバーを入力していない方がいる場合は、確認ダイアログが表示されます。
そのまま出力を進める場合は[はい]ボタンをクリックし、マイナンバーはe-Tax側で設定してください。
- 3. [e-Taxへ書き出し]ダイアログが表示されるので、[所轄の税務署]から[都道府県][税務署名]を選択します。
- 4. 利用者識別番号を入力します。
- 5. [出力帳票]で[青色申告決算書]のみにチェックを付けます。
-
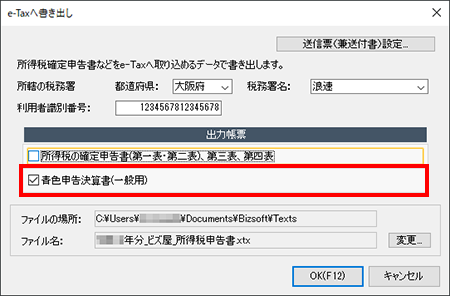
- 6. 必要に応じて[変更]ボタンをクリックし、書き出すファイルの保存場所と名前を指定します。
- 7. [OK]ボタンをクリックします。
- 指定した場所にファイルが保存されます。
- 8. [閉じる]ボタンをクリックします。
- [フォルダを開く]ボタンをクリックした場合は、ファイルが保存されたフォルダーが表示されます。
「ジョブカン青色申告」をお使いの場合
- 1. 「ジョブカン確定申告」を表示します。
- (サイドメニューの[決算]→[確定申告]をクリックします。)
- 令和5年分のデータが開かれている状態で「ジョブカン確定申告」を表示させてください。
- 2. 「ジョブカン確定申告」のサイドメニューで[電子申告(e-Tax)]をクリックします。
- はじめて「ジョブカン確定申告」を表示した場合は、申告を始めましょう画面が表示されるので[e-Taxで電子申告]を選択し、[作成を開始する]ボタンをクリックしてください。
- 3. 電子申告画面が表示されるので、申告方法で[e-Taxソフトを使用して電子申告]を選択します。
- 4. 所得税確定申告の出力帳票で[青色申告決算書]のみにチェックを付けます。
- 青色申告決算書が表示されていない場合は、「ジョブカン確定申告」の「収入の選択」ページで[事業所得(営業等・農業)]または[不動産所得]にチェックを付けてください。
- 5. 所得税の確定申告書(XTXファイル)をダウンロードします。(詳細)